AE如何給動態移動人臉部加馬賽克模糊效果
本文給大家說說如何用AE軟件把視頻中動態走動的人臉模糊化,給打上移動的馬賽克?
1.在AE中導入需要處理的視頻素材
首先導入視頻素材,導入素材的方法有很多種,這里小編為了方便就直接雙擊項目面板的空白處導入了,呵呵!

圖1:AE導入視頻素材
2.在AE中把素材拖拽到預覽窗口
用鼠標把素材拖拽到預覽窗口,或者拖拽到合成上也行,順便把預覽窗口下的全屏選為1/2,播放按鈕在右上角,按空格鍵也可以哦。

圖2:鼠標把素材拖拽到預覽窗口
3.在AE中選擇矩形遮罩工具
接下來就要對素材進行操作了,相信大家已經注意到了視頻左上角有個大大個的“終極一班3”的文字水印,那我們現在就把它處理掉,這個是靜態的。選擇矩形遮罩工具,把文字水印圈起來,用選擇工具雙擊遮罩還可以調節大小哦。

圖3:用AE遮罩工具
4.添加高斯模糊效果
選擇效果 — 模糊與銳化 — 高斯模糊,把模糊量的參數置為15,同時在右邊就能看到效果了。

圖4:在AE中選擇模糊效果
此時不禁有朋友說怎么只看到這個矩形的部分呀,其他的視頻畫面呢,別急嘛,要淡定!然后回到項目面板把素材再一次拖拽到合成組里,不過要記得放在第一次素材的下面哦,順序絕對不能搞反了哦。

圖5:再次添加原視頻
好啦,這次就能夠看到完整的畫面了吧!同理可得,用同樣的方法就可以把其他視頻上面的臺標、水印或者標識給模糊化啦,很簡單的啦,不過接下來這個要把動態或是走動的人臉模糊化就有點難度啦。
5.添加人臉動態模糊效果
事不宜遲,馬上行動吧!那我們就選雷婷小妹妹來做操作對象吧,喜歡汪大東的朋友不舍得拿他開刀吧,嘎嘎~~~找到雷婷妹妹的鏡頭要定位到幀哦。然后選擇鋼筆工具,把臉上的形狀描繪出來,描的時候也可以把范圍描得比臉大一點,描繪完了之后馬上就看到了模糊的效果啦。

圖6:給人臉添加模糊效果
來到合成組把遮罩2的點開就會看到下拉的一些效果,待會兒我們就是要給這些參數做一個動畫,其實就是關鍵幀動畫,讓遮罩2跟著雷婷小妹妹的臉移動。

圖7:給人臉添加模糊遮罩
6.隨人臉移動的動態模糊效果
點一下遮罩形狀前面的一個圓圈的按鈕,在右邊的時間線上就會出現一個點,這個就是所謂的關鍵幀啦,然后點擊下一幀這個按鈕來查看臉部的運動,如果臉部運動的范圍超出來遮罩范圍,那就移動遮罩跟隨臉部,這樣就會得到了第二個關鍵幀。

圖8:添加關鍵幀

圖9:圓形按鈕
這時你可以回頭看一下遮罩已經跟著臉部運動起來了,看看這兩張截圖,遮罩的位置已經變了,成功啦,奧耶!

圖10:第一個關鍵幀位置

圖11:第二個關鍵幀位置
還沒有結束呢,接著要把雷婷妹妹的這個鏡頭的關鍵幀做完呢,用同樣的方法繼續吧,好啦,經過小編的一番努力,終于把這個鏡頭的關鍵幀完成啦。

圖12:設置動畫關鍵幀
在預覽時會看到從始至終那個遮罩模糊都在,所以還要對遮罩透明度做一個關鍵幀,點一下遮罩透明度前面的圓圈按鈕,然后點一下上一幀按鈕,再把透明度的值改為0。

圖13:設置透明度關鍵幀
再時間軸移動到到這個鏡頭的最后一幀,點一下遮罩透明度前面的白點,手動添加一個關鍵幀,再點一下下一幀按鈕,接著把透明度的數值改為0。

圖14:設置透明度
7.渲染輸出視頻
OK啦剪輯視頻怎么遮住人臉,大功告成,接下來就是渲染輸出啦,在輸出之前別忘了把預覽窗口下的1/2改為全屏哦,切記!選擇圖像合成 — 制作影片,或者直接快捷鍵Ctrl+M,下面出現了渲染隊列,點擊輸出組件的無損,勾選彈出的對話框的音頻輸出選項,然后確定。
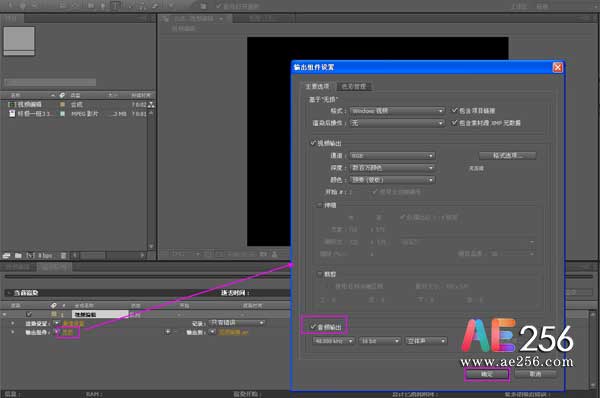
圖15:AE渲染輸出視頻
點擊輸出到選擇存儲輸出文件的位置,再點擊保存就可以啦。
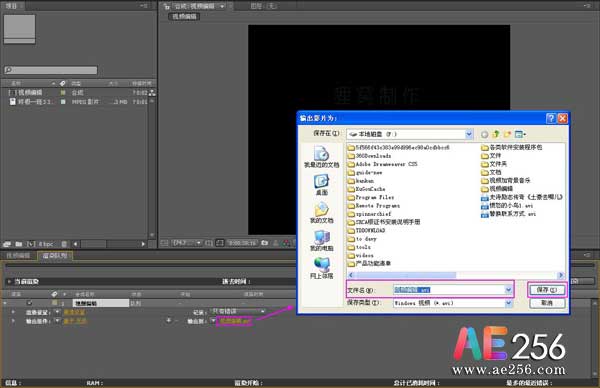
圖16:AE視頻輸出保存位置
就差最后一步啦,點擊渲染。慢慢等待吧!整篇文章是有點小長,但是認真學習的話還是可以學到很多東西的哦,這款軟件很強大的剪輯視頻怎么遮住人臉,有鉆研精神的貍友們就不要放過這樣的機會啦。

圖17:AE視頻渲染過程
咦,已經渲染好了耶,還是檢驗一下效果吧剪輯視頻怎么遮住人臉,用播放器看一下,效果還不錯啦,這樣大家就學會了如何讓動態水印或走動的人臉模糊化啦,雖然步驟是多了點,不過小編也是為了讓大家更好的理解每一個步驟的意義,這樣更能幫助大家認識這款軟件哦。
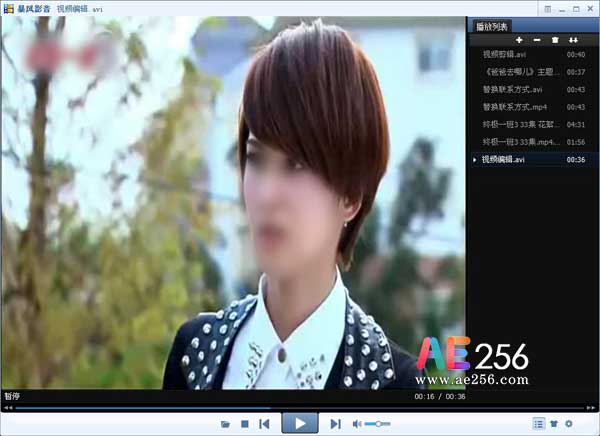
圖18:AE給人臉添加模糊效果完成
本篇教程主要涉及到人臉、馬賽克、模糊效果等知識點。
免責聲明:本文系轉載,版權歸原作者所有;旨在傳遞信息,不代表本站的觀點和立場和對其真實性負責。如需轉載,請聯系原作者。如果來源標注有誤或侵犯了您的合法權益或者其他問題不想在本站發布,來信即刪。
聲明:本站所有文章資源內容,如無特殊說明或標注,均為采集網絡資源。如若本站內容侵犯了原著者的合法權益,可聯系本站刪除。

