“一師一優課”教學錄像后期剪輯處理

剪輯截圖

刊物封面
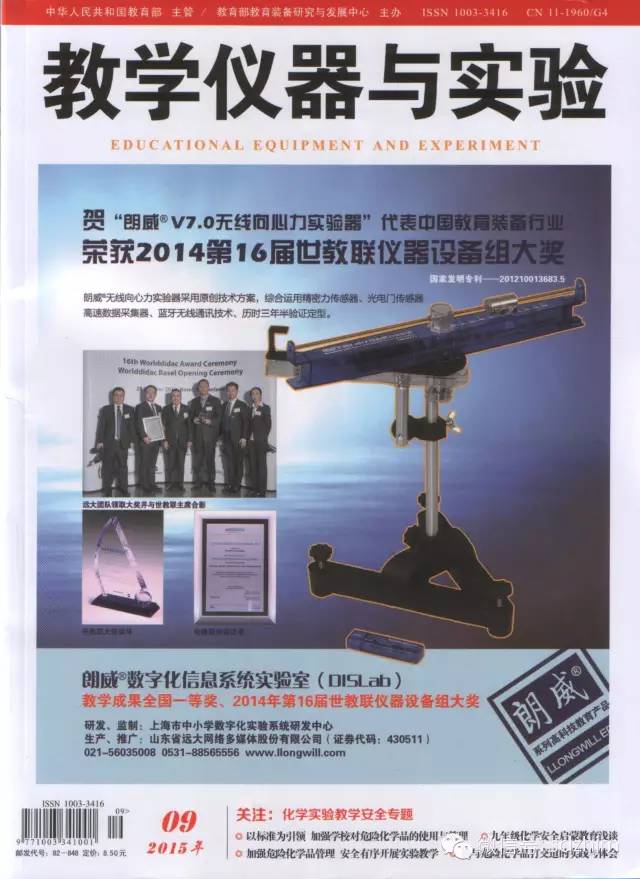
目錄
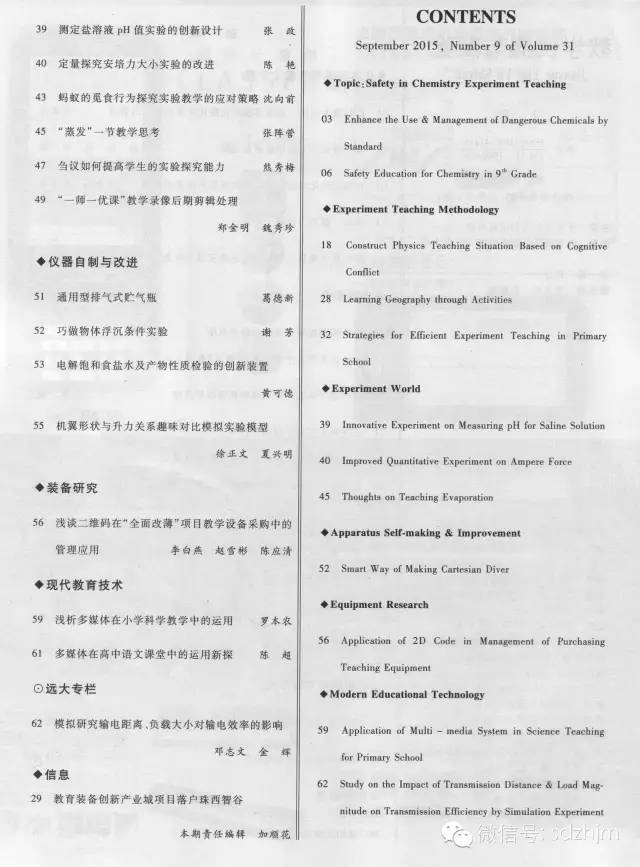
正文
“一師一優課”教學錄像后期剪輯處理
□鄭金明魏秀珍
山東省壽光市圣都高級中學
摘 要 以視頻編輯軟件“會聲會影X5”為例,就山東省在中小學深入開展“一師一優課”和“一課一名師”活動中,怎樣將課堂實錄視頻進行后期處理的方法,從視頻的剪輯到輸出作了詳細介紹。
關鍵詞 一師一優課 課堂實錄 會聲會影 視頻剪輯 渲染輸出
為深化基礎教育課程與教學改革,促進中小學教師專業發展,提高教師教育教學能力,我省已在中小學深入開展“一師一優課”和“一課一名師”活動。規則要求授課老師提供課堂實錄視頻,以便分級組織“曬課”和“賽課”。課堂實錄通常采用雙機位或多機位同時錄像,所以多部視頻文件需要進行剪輯合并處理,同時由于受室內光線、噪聲以及錄相設備、操作技術等條件的影響實錄效果會不夠理想,如果用相關的視頻處理軟件加以修飾和編輯上述問題會得到很大程度的改善,并且增加很強的藝術效果。為了幫助一線老師也能自行剪輯處理視頻,下面以“會聲會影X5”為例,把我的處理經驗寫出來供大家參考。
1視頻剪輯
課堂教學錄相后期剪輯處理的首要任務是將兩部或多部攝像機錄制的視頻文件合為一體。具體操作步驟如下:
(1)插入視頻
運行“會聲會影X5”。通常“會聲會影X5”時間軸面板上默認只顯示一條“覆疊軌”,可先點擊時間軸面板上的“軌道管理器”圖標,按需要增加幾條“覆疊軌”。由于“視頻軌”上前后視頻片段有自動銜接功能,不利于視頻的剪切操作,因此需要把不同攝像機拍攝的視頻文件都插入到“覆疊軌”中。右鍵單擊時間軸面板上的第一“覆疊軌”,在彈出項目中選擇“插入視頻”,先將主機拍攝的視頻文件插入到第一“覆疊軌”上,再將其他副機拍攝的視頻文件插入到其他“覆疊軌”中。
如果某軌道上的視頻文件整體明亮度不夠適宜,這時可以先調整好視頻的明亮度:用鼠標左鍵選中該軌道上的視頻文件,打開素材庫下方的“選項面板”,找到“色彩校正”,對視頻的明亮度進行調整,調整完畢后需保存項目文件。
(2)分割音頻
在分割音頻之前先將各個“覆疊軌”上的視頻文件按時間順序上下對齊,對齊的關鍵是要讓幾個視頻文件中的音頻信號同步。由于僅通過預覽試聽的對齊方法往往不夠準確,也比較費時,因此我采用的方法是:打開時間軸面板上的“混音器”,將視頻文件中的音頻波形線作為參照物進行對齊(參見圖1),這樣既快捷又準確。
圖1 參照音頻波形線上下對齊
分割音頻的方法是:右鍵單擊第一“覆疊軌”上(主機拍攝)的視頻文件,在彈出菜單中選擇“分割音頻”,這時“聲音軌”上就會出現從視頻文件分割出來的聲音文件。如果聲音文件的音量比較低,可以調節音量:鼠標左鍵點擊聲音文件將其選中,打開素材庫下方的“選項面板”,點開音量按鈕,向上拖動即可提高音量。其他“覆疊軌”上的視頻文件不需要分割音頻但都要設置為靜音,如果在剪切視頻后設置靜音,會使操作變得更加麻煩。
(3)剪切視頻
剪切視頻要體現以“教師為主導,學生為主體”的原則,保留活動主體,如教師講解或演示實驗時主要顯示教師一方;學生回答、討論、動手操作時主要顯示學生一方。
剪切視頻時最好同時選中所有“覆疊軌”上的視頻文件一起剪切。具體方法是:移動時間軸上的“擦洗器”到合適的位置,先選中一個“覆疊軌”上的視頻文件,再按住“”鍵選中其他“覆疊軌”上的視頻文件,然后點擊預覽窗口下面的“小剪刀”圖標,這樣所有“覆疊軌”上的視頻文件會在同一位置被切斷,剪斷后刪除所有“覆疊軌”上不需要的視頻區段(參見圖2)。
圖2 刪除不需要的視頻區段
(4)合并視頻
這一過程相對比較簡單,即把不同“覆疊軌”上的視頻區段移動到同一條“視頻軌”上,連接成為一個整體。移動時要按先后順序進行,把剪切的各個視頻區段依次拖到“視頻軌”的對應位置上,這樣各個視頻區段就會自動銜接在一起了。
合并完成后,需查看一下視頻信號(特別是口形動作)與之前分割出的音頻信號是否同步,如有不同步的地方,可將該區段視頻靜音前面的勾去掉,打開“混音器”,通過調整該視頻區段的起點或終點時間,使視頻文件中的音頻波形線和“音頻軌”上的音頻波形線對齊,然后再將該區段視頻恢復靜音。
2增強藝術效果
教學視頻后期剪輯處理應以體現整個教學過程的完整性為主導,如果需要可作相應的藝術處理。下面就幾個常用的藝術效果作以簡要說明。
(1)添加“轉場”
場景之間的轉換需要過渡,否則會顯得生硬不自然,例如:在師生雙邊活動轉換時添加一個“轉場”,可起到過渡作用。“轉場”類型可以從素材庫面板中選擇,選中一個“轉場”,按住鼠標左鍵拖放到“視頻軌”的兩個視頻區段之間即可。
(2)添加“字幕”
為了更清楚地表達講述內容,可以在視頻下方添加講授內容的字幕。方法是:雙擊“標題軌”,然后在預覽面板上雙擊,即可出現輸入文本框。輸入文本后調整好字體的大小、顏色等。字幕在時間軸上的持續時間要與講課語音信號同步,可通過調整字幕在時間軸上的位置及區間大小來實現,最準確的方法是:打開“混音器”,在“聲音軌”上找到語音信號的起止波形線,并在“時間軸面板”上方臨時添加“章節點”標記,然后關閉“混音器”,將字幕的顯示區間調整到與標記的前后“章節點”對齊即可。
(3)添加“濾鏡”
“會聲會影X5”中的“濾鏡”功能非常強大,可以根據教學需要選擇使用不同的濾鏡,下面把最實用的“遙動和縮放”濾鏡的使用方法加以說明。
這個濾鏡的最重要用途是能彌補攝像過程中拉伸鏡頭的不足,對教學過程中的關鍵鏡頭進行放大或縮小。具體操作方法是:選中“視頻軌”上的某一視頻區段,從素材庫面板左側的標簽中選擇“濾鏡”,接著從出現的眾多濾鏡中選擇“遙動和縮放”,并將其拖放到選中的視頻區段上。“遙動和縮放”的屬性需要自己調整才能達到理想效果,其方法是:打開素材庫面板右下方的“選項面板”,再打開“自定義濾鏡”窗口,如果需要對某一鏡頭進行放大,先編輯第一關鍵幀,調整位置使其停靠中間,縮放率設為100%;編輯最后關鍵幀時,要調整好放大的倍數及要放大的區域位置。起止關鍵幀之間還可以再插入關鍵幀,通過調整可實現場景放大后再延遲展放一段時間,這樣會給觀賞者留下較為深刻的印象。
(4)巧用快/慢鏡頭
改變某些教學環節的播放速度,會使人的視覺效果更明顯,也可以節省觀看時間。例如:穿插在課堂教學中的閱讀理解或書寫練習的時間可以適當快放;演示實驗的關鍵環節,實驗結果的展示等可以慢放。具體調節方法:選中“視頻軌”中某一區段視頻,打開“選項面板”,點擊“速度/時間流逝”對話框,即可調整播放的快/慢速度。
3制作片頭/片尾
片頭是教學視頻開場的序幕,片尾是結束的落幕,它是整個課堂教學視頻中承上啟下的橋梁和紐帶。巧妙地運用好片頭/片尾能起到烘云托月、升華主題的作用。
(1)制作片頭
制作片頭的方法很多,可借用“”軟件,制作出一種具有較強動畫效果的片頭(具體制作方法這里不作介紹)。在“會聲會影X5”中,我們可以借用“ppt”課件的封面圖來制作一個簡單的片頭。片頭的內容可包括:課程名稱、學科、年級、上/下冊、版本、主講教師工作單位和姓名等。字幕可以設置動畫特效:選中“標題軌”上的相關文字,并使預覽面板中的文字處于編輯狀態,點擊素材庫中的“屬性”面板,框選“動畫”下方的“應用”,從下拉框中選擇一種動畫特效。然后在預覽面板上調整字幕的大小、位置等。需要時可插入一段激情、活潑、積極向上的片頭音樂,以達到活躍氣氛的效果。
插入片頭時注意先把時間軸面板上的所有軌道上鎖,即“禁用連續編輯”,再將片頭視頻或圖片插入到“視頻軌”的最前面,這樣不會破壞原編輯,所有軌道上的內容會同步向后移動。
(2)制作片尾
片尾的制作主要是添加字幕。片尾字幕主要包括制作單位、錄制時間等信息。制作時可在“視頻軌”上插入一張相關圖片,或截取視頻文件的末尾一小區段,設置為慢放效果,然后在“標題軌”上的相應位置輸入片尾字幕,調整好字幕在圖片或慢放視頻上的位置,并設置字幕動畫效果,同時也可以添加一段與片頭音樂相呼應的片尾音樂起前后烘托作用。
4視頻輸出
視頻剪輯處理完成后,通過預覽檢查無誤方可輸出視頻。單擊窗口菜單欄的“分享”按鈕,在彈出界面中選擇“創建視頻文件”,在下拉菜單中選擇一種合適的視頻格式如“MPEG-4”,在彈出的窗口中輸入一個文件名,點擊“保存”即可進行渲染和輸出。也可以根據需要選擇“自定義”進行設置,在“保存類型”下拉菜單中選擇“MPEG-4”,打開“保存選項”,在“常規”設置對話框中選擇“幀速率”為25幀/秒,“幅大小”選擇720*576以上,其他選項可以默認,最后點擊“保存”即開始按自定義設置渲染和輸出視頻了。
作者信息:
第一作者姓名:鄭金明
身份證:37
聲明:本站所有文章資源內容,如無特殊說明或標注,均為采集網絡資源。如若本站內容侵犯了原著者的合法權益,可聯系本站刪除。

