ppt怎么批量編輯圖片(ppt中圖片處理技巧)
圖片是制作PPT不可或缺的元素,在圖片較多的PPT中,批量處理顯然能事半功倍。今天小白就來聊一聊在PPT中如何批量處理圖片。
萬(wàn)能的批量處理方式
是的,這種操作幾乎可以批量完成對(duì)圖片的所有操作,比如批量調(diào)整圖片尺寸、批量更改圖片顏色、批量添加圖片效果等等。這種操作方式非常簡(jiǎn)單:就是把要批量處理的圖片全部選中,然后統(tǒng)一進(jìn)行處理即可。

批量更改顏色

批量添加效果

批量調(diào)整圖片尺寸
批量裁剪圖片
其實(shí)上面的方式并不是真的萬(wàn)能,我們將多張圖片選中,會(huì)發(fā)現(xiàn)【圖片更正】【圖片顏色】【裁剪】這些工具是灰色的,也就是說這些工具不支持批量操作。但在實(shí)際操作中,我們經(jīng)常會(huì)用到批量將圖片裁剪為統(tǒng)一大小這樣的功能。注意調(diào)整大小和裁剪是不同的,強(qiáng)制將不同寬高比的圖片調(diào)整為同一尺寸,會(huì)導(dǎo)致圖片變形,而裁剪是通過裁掉多余部分來統(tǒng)一尺寸,不會(huì)使圖片變形。PPT也沒有提供其它批量裁剪工具。那么是否我們只能一張張來裁剪圖片呢?非也。經(jīng)過小白苦心研究,還是發(fā)現(xiàn)了一種變通的方法,可以實(shí)現(xiàn)批量裁剪的效果,下面就分享給大家。
:首先我們導(dǎo)入需要裁剪的圖片,【圖片工具】—【格式】工具會(huì)自動(dòng)激活。
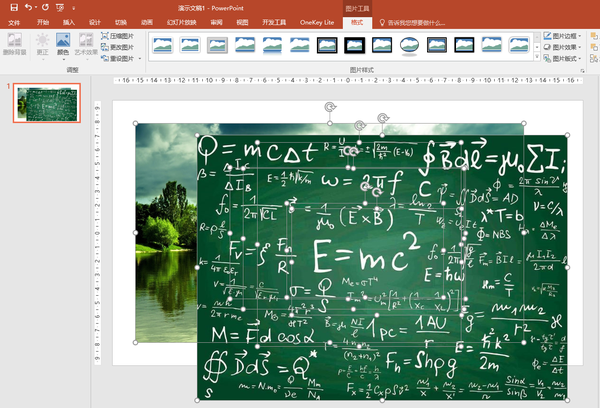
:找到【圖片工具】—【格式】—【圖片版式】,任意選擇一種版式。(相信熟悉的條友已經(jīng)看出來了,這個(gè)工具就是,還不知道這是什么鬼的條友可以翻看小白之前的文章)版式和形狀都不重要,后面可以調(diào)整,但是最好選擇一個(gè)最接近你需要的,這樣可以減少后期修改的工作量。
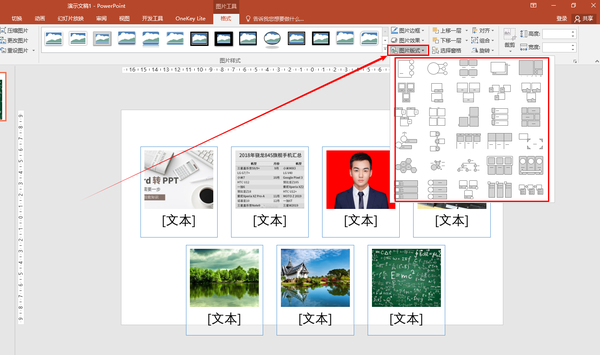
:選擇好后,可以看到圖片已經(jīng)被裁剪成了統(tǒng)一大小和形狀。剛才說了版式和形狀不重要,因?yàn)槲覀兛梢孕薷摹?/p>
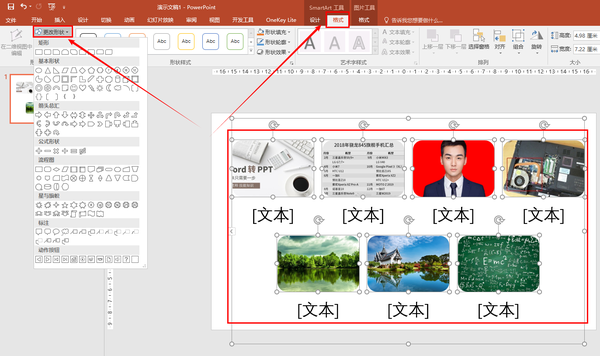


:一切都調(diào)整完畢之后,如果你不需要添加文本,也不想用當(dāng)前的排版方式,只需要,選中,轉(zhuǎn)換為形狀,然后取消組合,刪掉文本框,然后將已經(jīng)裁剪好的圖片按照你的需求進(jìn)行處理即可。

小結(jié)
這種批量裁剪圖片的方法實(shí)際上是對(duì)圖形的一種應(yīng)用。工具在將圖片轉(zhuǎn)化為圖形時(shí)并不是直接縮放圖片,而是用同一尺寸以【填充】方式對(duì)圖片進(jìn)行裁剪。關(guān)于【填充】方式裁剪的用法,可以參閱小白之前的文章。
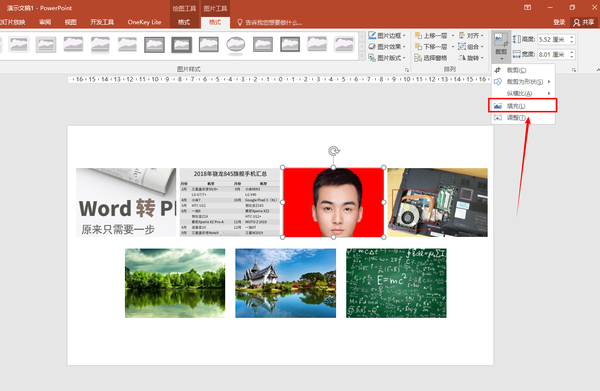
聲明:本站所有文章資源內(nèi)容,如無特殊說明或標(biāo)注,均為采集網(wǎng)絡(luò)資源。如若本站內(nèi)容侵犯了原著者的合法權(quán)益,可聯(lián)系本站刪除。

